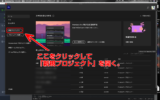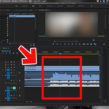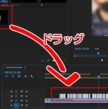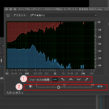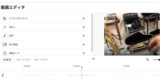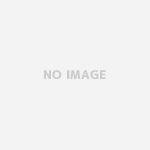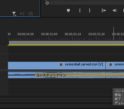プレビュー画面がカクついてガタガタで編集できないんだけど…

こう言った場合、根本的にパソコンのスペックを見直す、という作業が必要になります。
ですがここでは「応急処置」としての対処法を載せます。
- 「プロキシ」を使う
- 「プロキシ」で解決しないときは→タイムラインの色を確認する
1.「プロキシ」を使う
プロキシ編集のための設定は以下のとおりです。
1,初期設定を変更する
メインメニュー>「環境設定」>「メディア」の順にひらきます。
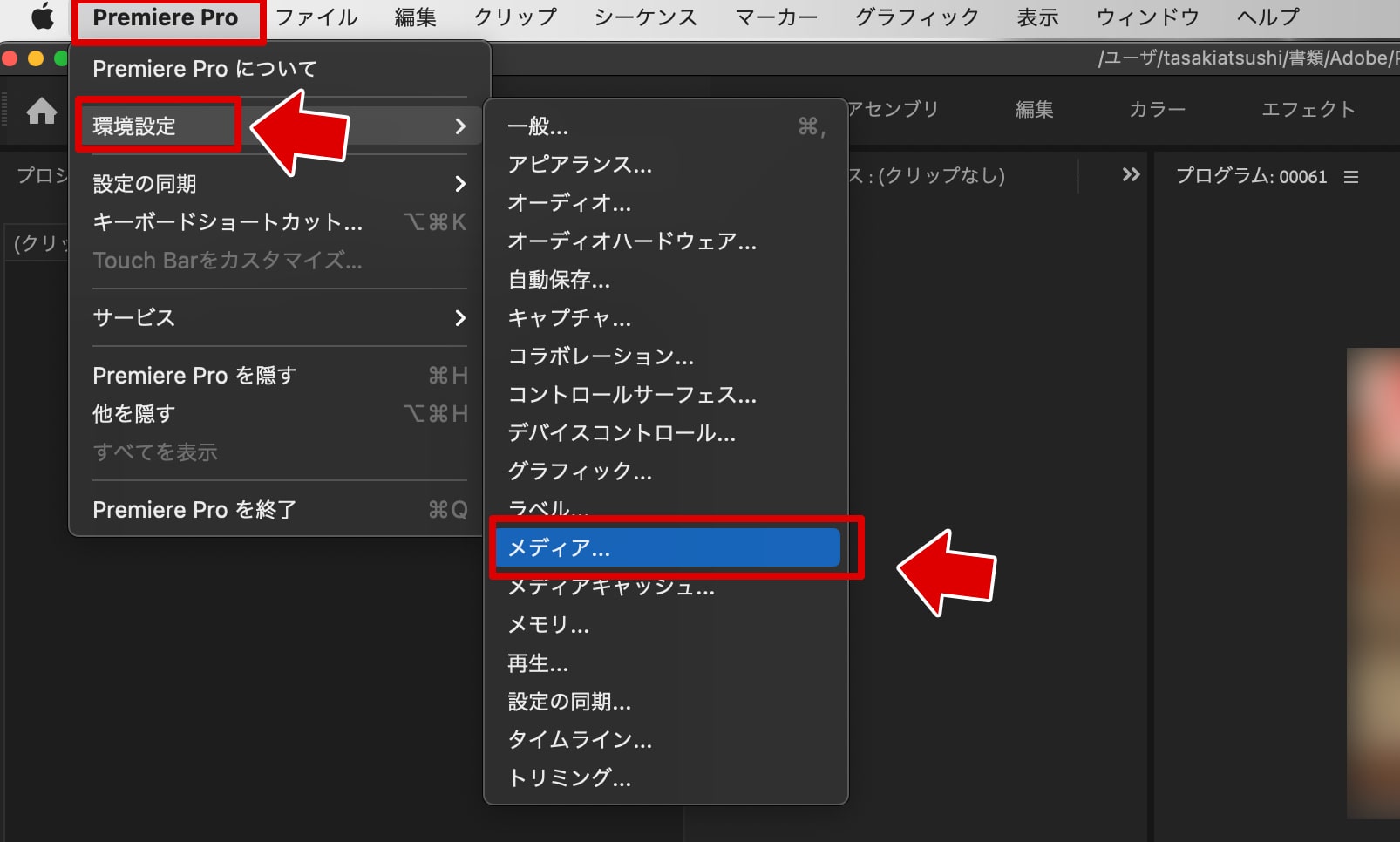
「メディア」の「プロキシを有効化」にチェックをいれて、一番下の「OK」をクリックします。
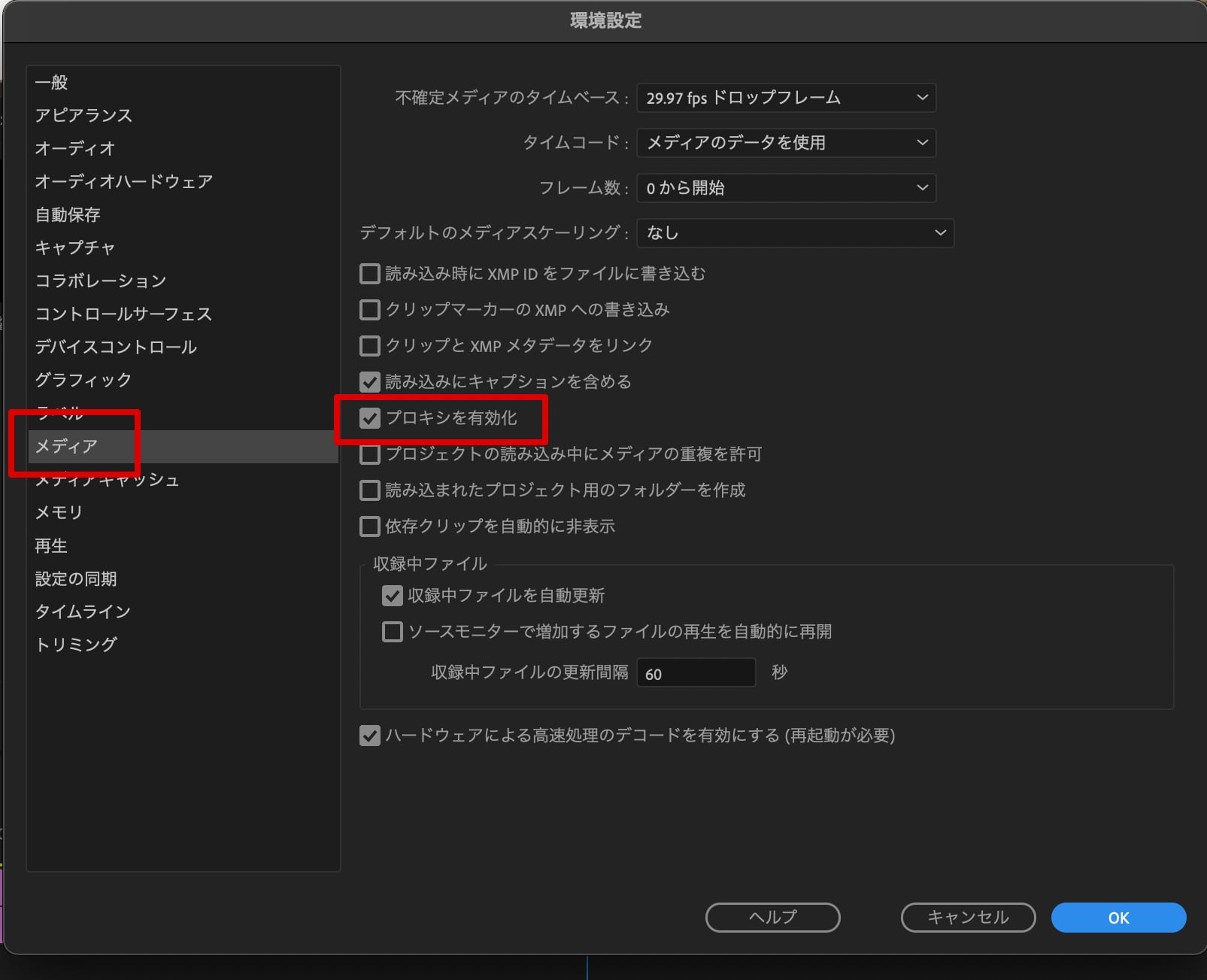
2,プレビューウインドウに「プロキシ」ボタンを追加
次にプレビュー・ウインドウの再生ボタン右端にある「+」をクリックします。
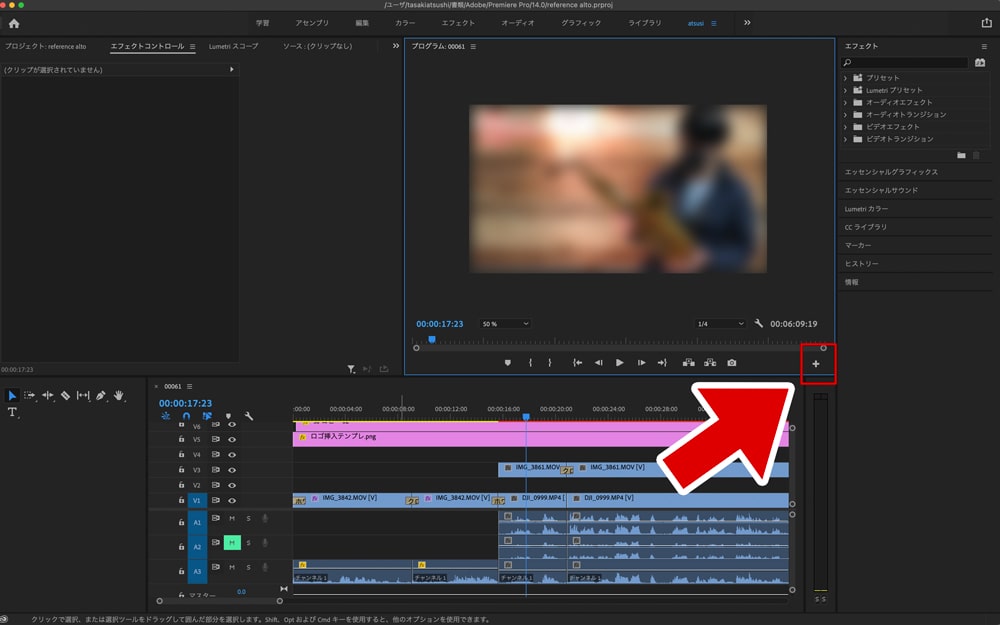
すると、画面の操作パネルに追加できるボタンが表示されるので、その中から「プロキシ」のボタンを選び、操作パネルにドラッグします。

ここまでの設定で、これからはこの「プロキシ・ボタン」を押すことでプロキシ・モードにはいることができます。
3,「プロキシ」を作成
ここまででプロキシ作業をするための準備ができたので、いよいよプロキシ作業です。まずはプレビューで流されるための「プレビュー用素材」を書き出します。
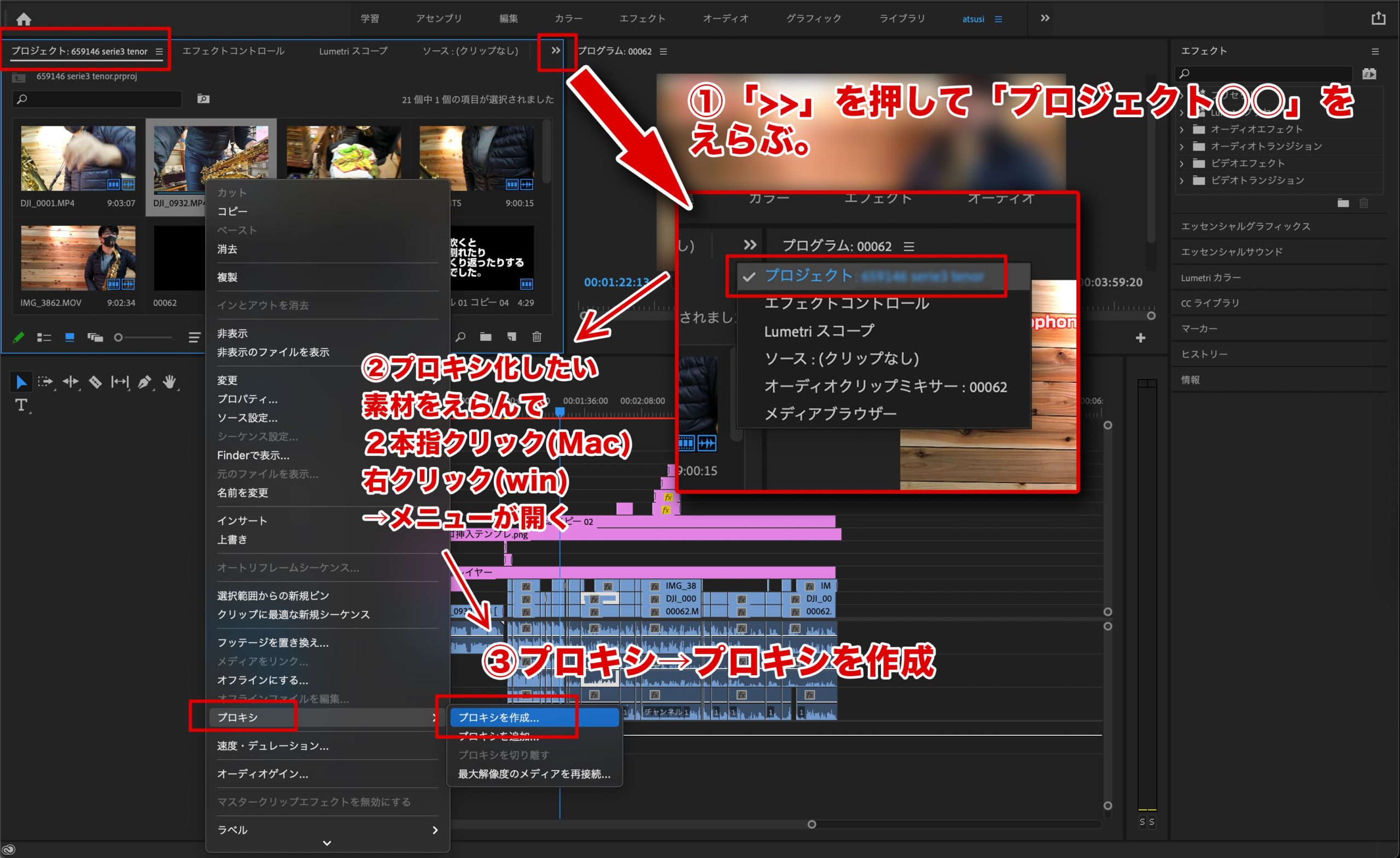
3-1.標準レイアウトでいうと、左上ウインドウの右端にある「>>」をおして”プロジェクト○○(現在のプロジェクト名)”を呼び出します。
3-2.プロジェクト・ウインドウの中からプロキシ化したい素材を選択。2本指クリック(Macの場合。Winは右クリック)でメニューを表示させます。
3-3.メニューから「プロキシ」→「プロキシを作成」をクリックします。
4,「プロキシ」素材が書き出される

「プロキシを作成」設定画面が表示されます。
私は上の画像のとおりに設定しています。(用途:youtubeアップロード)
プロキシ化素材の保存先なども自由にえらべるようになっています。
いかがでしょうか。ここまで設定し、プロキシ素材の書き出しまでおこなっていると、後はいつでもプレビュー操作パネルの「プロキシ」ボタンを押せば
プロキシ編集モードにはいれます。
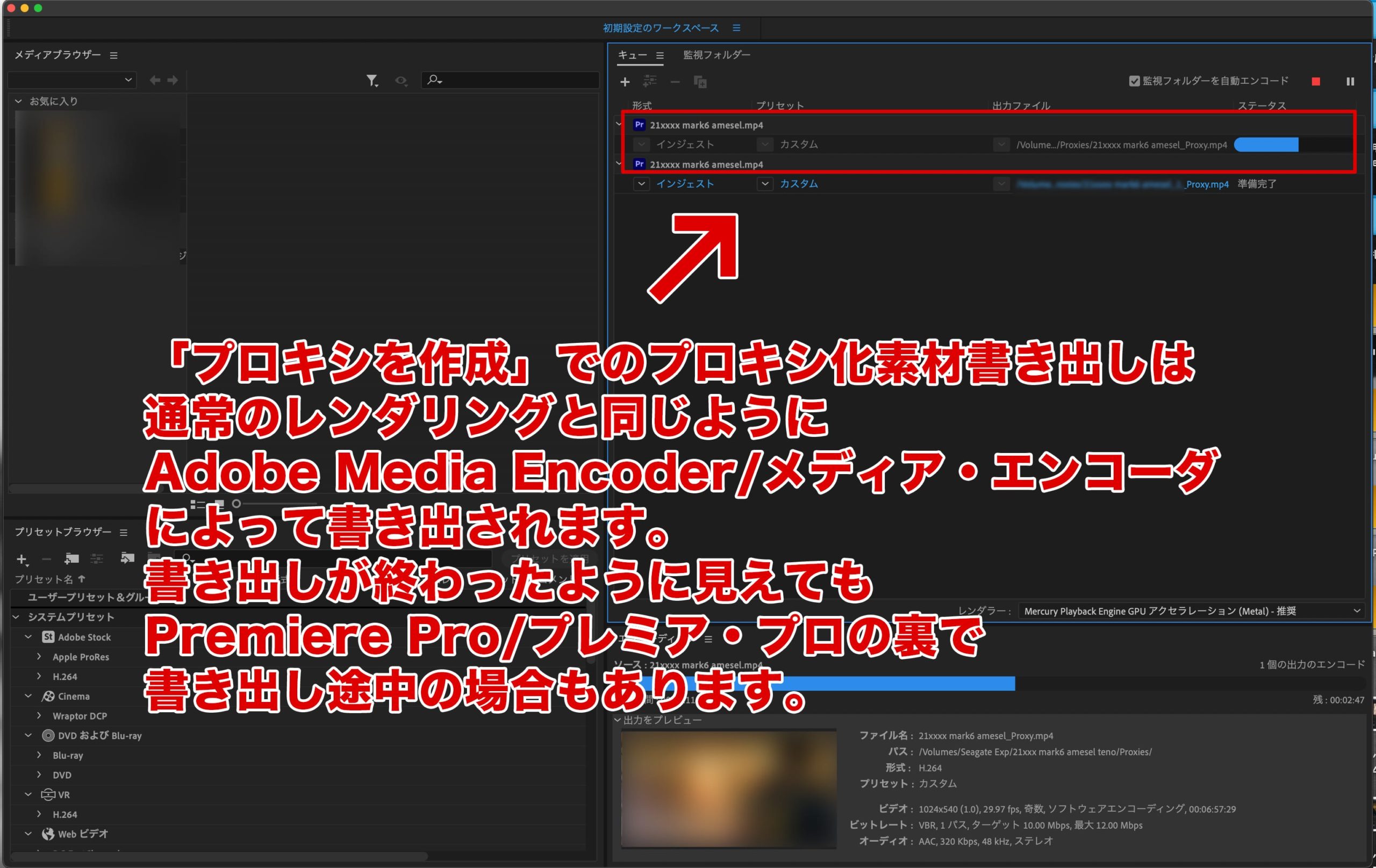
「プロキシを作成」作業がおわったように見えても、プレミアの裏でまだメディア・エンコーダーが書き出しの最中、というケースもあります。
メディア・エンコーダーも確認しましょう。
5,それでもプレビューの駒落ち・ガタつきが解消されない場合
ここまで設定して「プロキシ」編集モードで再生してもプレビューのガタツキが解消しない場合は、以下の方法になります。
2.「プロキシ」で解決しないときはタイムラインの「色」を確認する
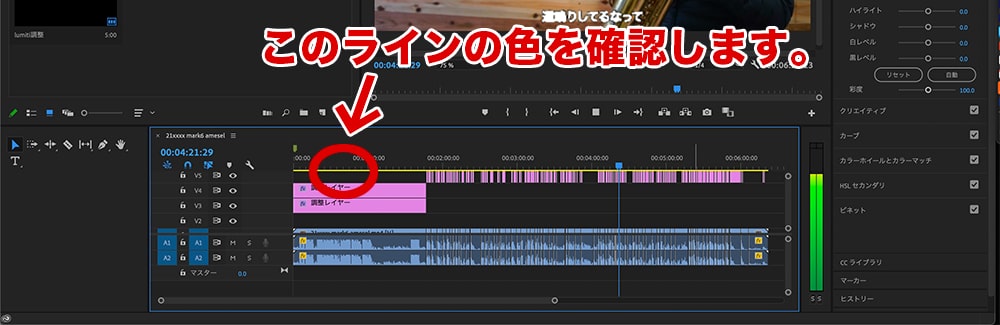
2-1.レンダリングしたいクリップをえらんで「Enter/エンター」をおす


2-2.タイムラインがみどり色になる
レンダリング後、タイムラインを確認するとラインがみどり色に変わっています。(黄色でもOKです。)
※ただし、このやり方(が必要なほど重い場合)はちょっとした編集でまたすぐラインが赤くなるので、気軽にレンダリングで解決…というほど万能ではありません。
原因の切り分け
上記の方法は編集作業の途中まで進んでいて、このままとにかく完成させなければいけない、マシン(=編集で使うパソコンのことです)のスペック(=性能。どれくらいのグレードのCPU、メモリが搭載されているか…など)とか言ってられない!という場合は有効です。
ですが、編集が終わったら時間を見つけて根本的な原因の切り分けをしておくことをオススメします。
まずは「自分のマシンがpremiere pro優先の設定になっているか 」を確認しましよう。
この設定に関してはネット上にいろいろな記事があります。それらを参考にしてください。
それらの対処策をやってもカクつき・重い、などの症状が改善しない場合は、マシンの買い替えも視野に入れます。
個人的に(動画編集において)マシンの見直しが必要なタイミングは以下の点だと思います。
ですが、よほど編集を仕事にされているバリバリの動画編集プロの方以外は、パソコンを買い替えなくても「我慢や工夫でなんとかしのげる範囲」のことも多いと思います。
本当にマシンを買い替え続けるのがベストか?も考えてみる

こういったトラブルは究極、圧倒的なスペックを持ったパソコンに買い換えれば解決する問題です。
ですが、
素材が多かったり、最近は4K撮影で素材が重かったり、というケースは
上記のプロキシ設定で解決したり、またはフルHDとうまく使い分けたり(カラーグレーディングやエフェクトのうまい使い方と工夫で、4Kにこだわらなくても良い画像・味のある画質になる、という場合も多いです)することで回避できたりします。
また、意外に多いのが「ある特定のエフェクトを使った時」に重くなってしまうケースです。
私自身もマシンのCPU性能やメモリのせいだと思っていたら、一部の特殊エフェクトをかけた時だけ重くなるだけだった…ということが何度かありました。
素材をプロキシ化したにも関わらず、プレビューが相変わらず重い場合はこういったケースを疑いましょう。
これはエフェクトを仕上げ直前の最後の最後にかける、など工夫するだけでそれほどストレスを感じなくなることもあります。
こういった工夫を経験することで編集スキルが身についたりもするので、まずはトラブル解決のためにいろいろ工夫をしてみるのが良いと思います。
その上で上記のようなトラブルがどれくらいの頻度で出るか…でマシンの買い替えタイミングを判断されるのが良いでしょう。