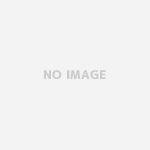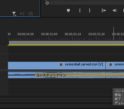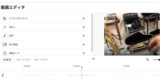youtube上で動画編集にはいる方法
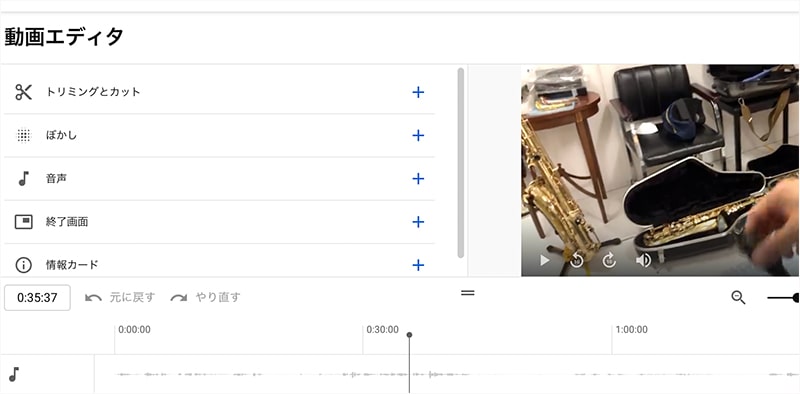
youtubeにはネット上で動画を編集できるかんたんな機能がついています。
ですが、「premiere pro/プレミア・プロ」のような本格的な編集機能がそろっているわけではありません。
【youtube上で動画を編集するには】
- 自分のyoutubeチャンネルから「youtube studio」に入る
- 左側のメニューから「コンテンツ」をクリック
- 自分がアップした動画の一覧から編集する動画をクリック
- 動画ページの左側メニューから「エディタ」をクリック
各項目の画像つき解説は記事下の方の「youtubeエディタにはいる手順の画像つき解説」の章をごらんください。
Youtubeのエディタは「完成した動画にちょっとした変更・追加をする機能」に限られている
youtube上での動画編集は、「youtubeにアップした動画に、あとからちょっとした修正を加える」程度のことしかできません。
できることは
- 動画の余分な部分の「カット」
- 人の顔や車のナンバーなどに「ぼかし」をいれる
- youtubeが用意しているBGMをいれる
- 動画の最後に関連動画のサムネイル・リンクを配置する
- 動画の途中(画面右上)に「関連動画への画面上リンク」をいれる
の以上5つだけです。
分割した動画に別の動画素材を加えたり、画面上に文字やテロップを入れるような本格的な編集は出来ません。
もし「無料」でyoutube用の動画をいちからつくりたい…という方は、以下の「ダヴィンチ・リゾルブでyoutube動画をつくる基本作業」をご覧ください。
「ダヴィンチ・リゾルブ(無料)」や「プレミア・プロ(有料)」は複数の動画素材を組み合わせたり画面に文字を自由にいれたりすることが出来ます。
「youtube上で動画を編集するには」の画像つき解説
自分のyoutubeチャンネルから「youtube studio」に入る
まずYoutubeチャンネルを開きます。その後に右上にあるアイコンをクリックするとメニューが出てくるので
その中から「youtube studio」を選びます。
左側のメニューから「コンテンツ」をクリック
youtube studioに入り、画面左側のメニューから「コンテンツ」をクリックします。
すると、自分がyoutubeにアップした動画の一覧が表示されます。
自分がアップした動画の一覧から編集する動画をクリック
自分がアップした動画の一覧から、編集を加えたい動画をクリックします。
すると、その動画の情報を加える編集ページが開きます。
動画ページの左側メニューから「エディタ」をクリック
動画の編集ページの左メニューを見ると、「エディタ」という項目があるのでこれをクリックします。
ここで編集ができます。