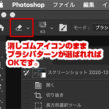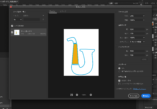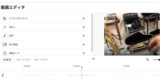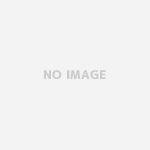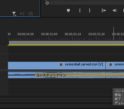フォトショップで「かすれた文字」をつくる
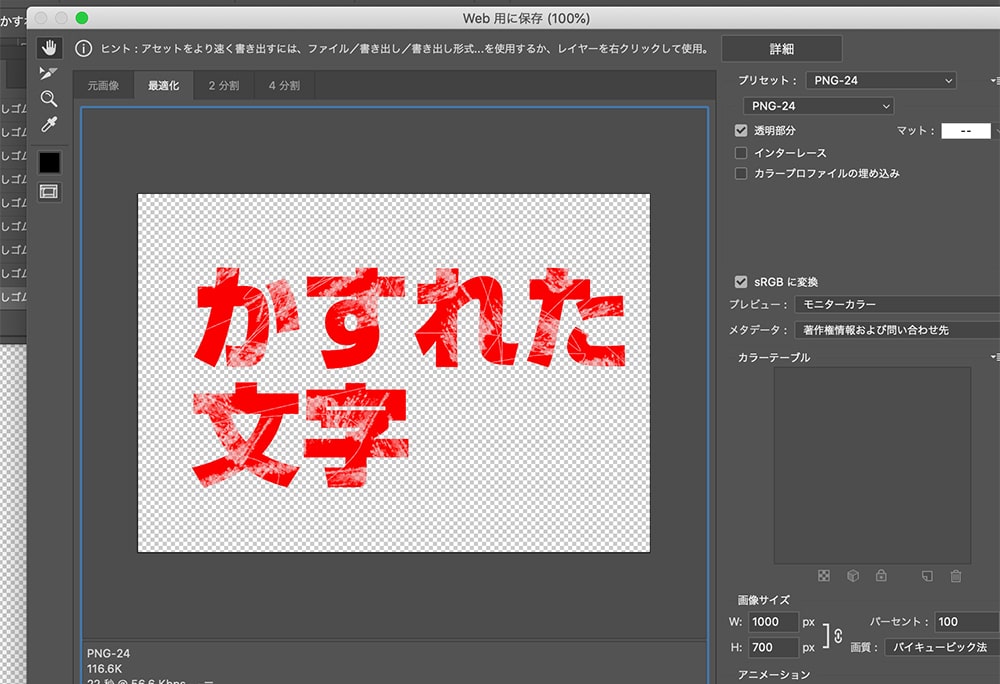
今回は、「premiere pro」などに取り込むことを想定して、バックが透明の「かすれた文字」フォントデザインを作成する方法です。
【手順】
- フォトショップで「新規ドキュメント」(winはCtrl/Macはcommand+N)を作る(このとき、カンバスカラーを「透明」に設定)
- 透明カンバス上にデザインしたい文字を入力
- 文字を「ラスタライズ」する
- 「消しゴム」を選択。ブラシパターンをかすれた感じのパターンにする
- 消しゴムを使って文字を汚れた感じにする。
- 書き出す(WinはCtrl+shift+S/Macはcommand+⬆︎(shift)+S)
- 書き出しの際、PING形式で書き出す。
フォトショップで「新規ドキュメント」(winはCtrl/Macはcommand+N)を作る

photoshopを開きたとき、または「新規ドキュメント」(winはCtrl/Macはcommand+N)を作成します。このとき、画面右側の設定で「カンバスカラー」を「透明」に設定すると、文字デザイン書き出しが楽です。
透明カンバス上にデザインしたい文字を入力
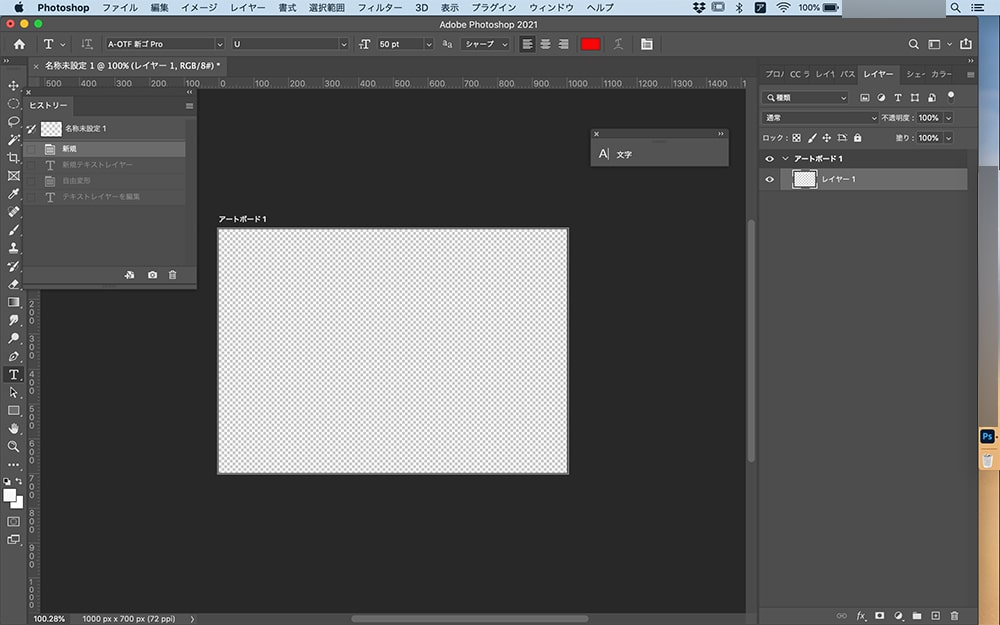
↑透明カンバスが開きました。
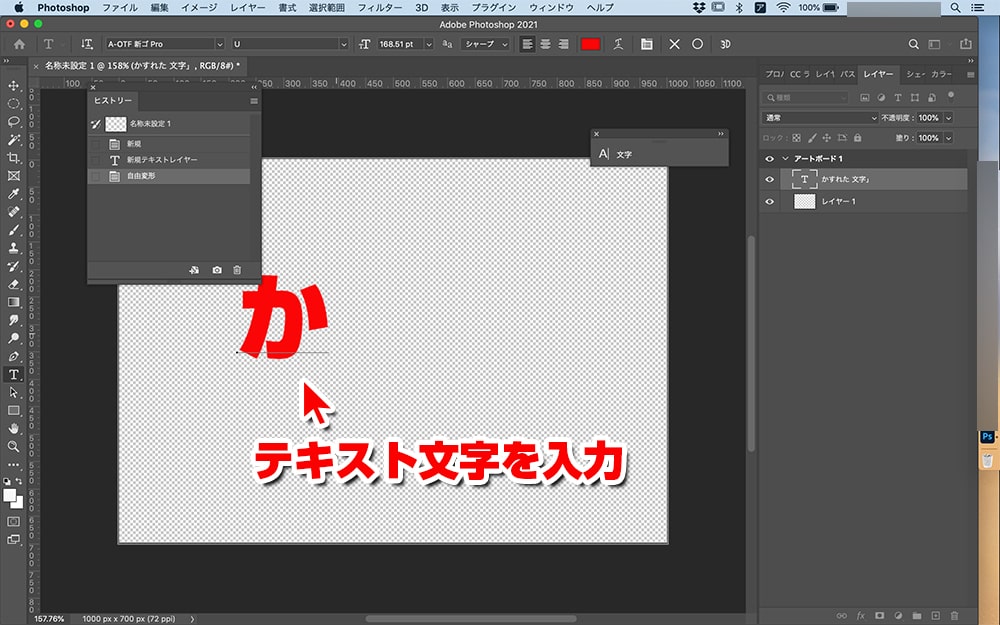
↑テキストでお好みの文字を入力。今回は「新ゴpro」フォントを使っています。
テキスト文字を「ラスタライズ」する
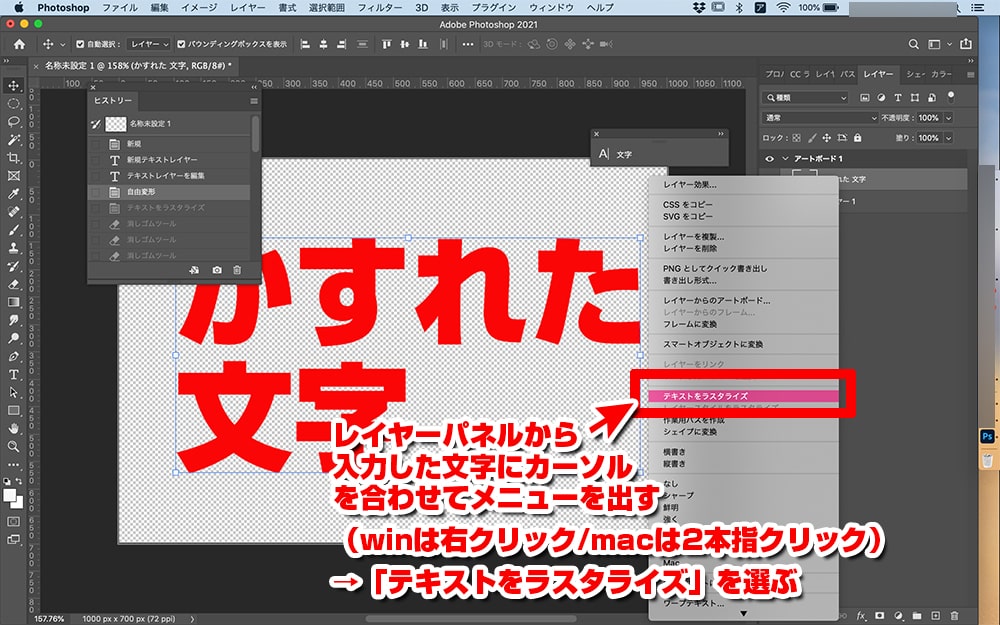
テキスト文字を入力し終わったら、レイヤーパネルで入力した文字を選び、「ラスタライズ」します。テキスト文字はラスタライズしないと、加工できません。
「消しゴム」を選択。ブラシパターンをかすれた感じのパターンにする
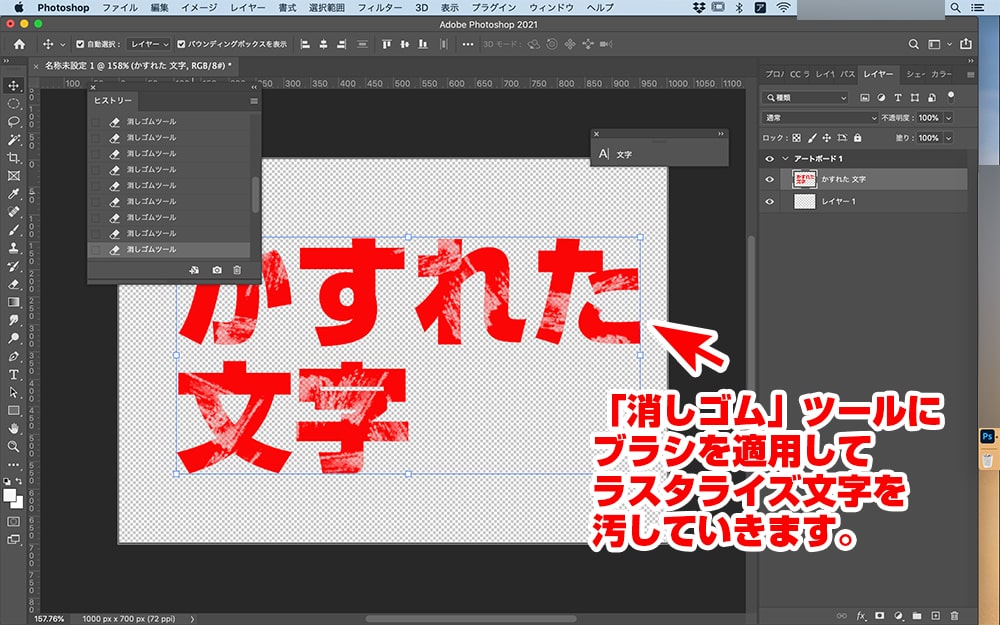
ここから「文字を汚す作業」です。
ラスタライズした文字を消しゴムツールを使って汚すわけですが、
そのために消しゴムツールにブラシを設定します。選ぶブラシは「木炭」系が良いと思います。
コツとしては、ブラシのサイズを変えながら文字のあらゆる場所にスタンプを押す感じで汚しを入れていくのがポイントです。
ここで、「消しゴムにブラシを設定できない!」または「消しゴムにブラシを設定する方法がわからない」という方は以下の記事を参考にしてください。
「かすれた文字」を書き出す(WinはCtrl+shift+S/Macはcommand+⬆︎(shift)+S)
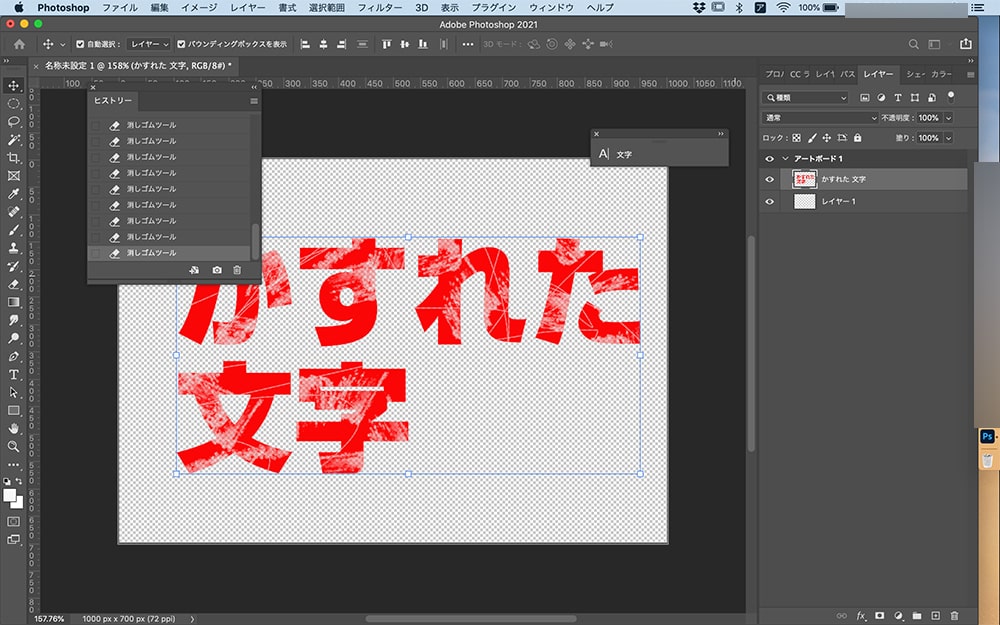
消しゴムで汚し作業が終わったら、アクセントとして今度は「直径を小さくした消しゴムでひっかきキズをつけ」ます。(上の画像参照)
具体的には消しゴムツールをブラシから通常の消しゴムに戻し、直径を適当に小さくします。
その消しゴムを使って、マウスもしくはノートPCのトラックパッドで文字上に引っかいたような跡をつけるイメージです。
書き出しの際、PING形式で書き出す。
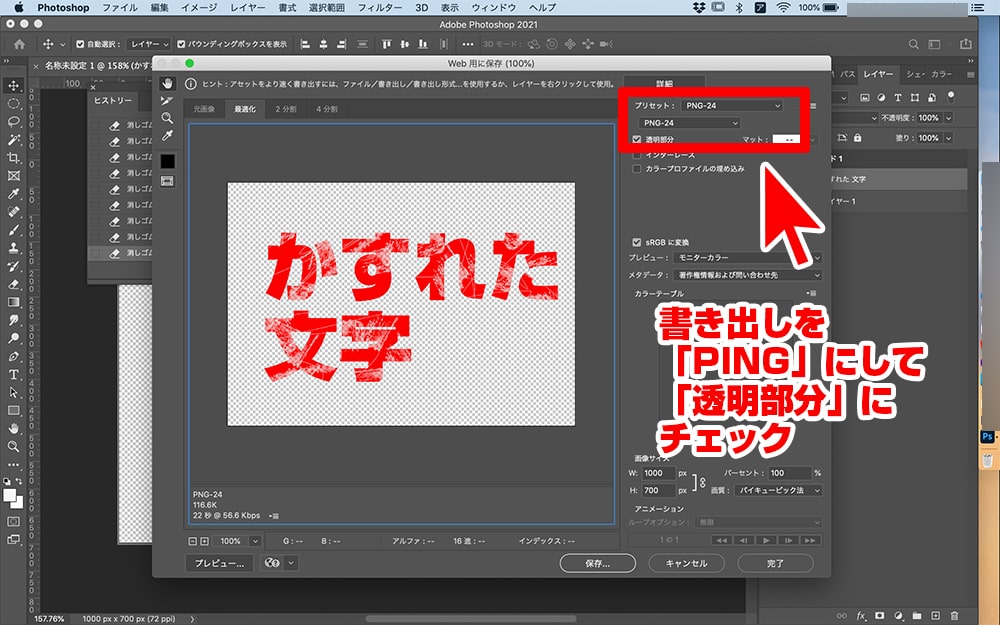
文字が完成したら「PING」で書き出します。
以上です。