ブラシパターンを消しゴムで使いたいのに、選択できない!
「消しゴムでブラシのパターンを使いたいのに、ブラシパターンを選択したら消しゴムが選べない!」という経験ありませんか?
これは「ブラシを新規ブラシとして保存し直し、ツール設定」を解除することで解決できます。
操作の手順
- 消しゴムに適用したいブラシから「ブラシ設定ウインドウ/羽車マーク/新規ブラシプリセット」と進む
- その際「ツール設定」のチェックを外す
それでは詳しく手順を見ていきましょう。
消しゴムに適用したいブラシから「ブラシ設定ウインドウ/歯車マーク/新規ブラシプリセット」と進む
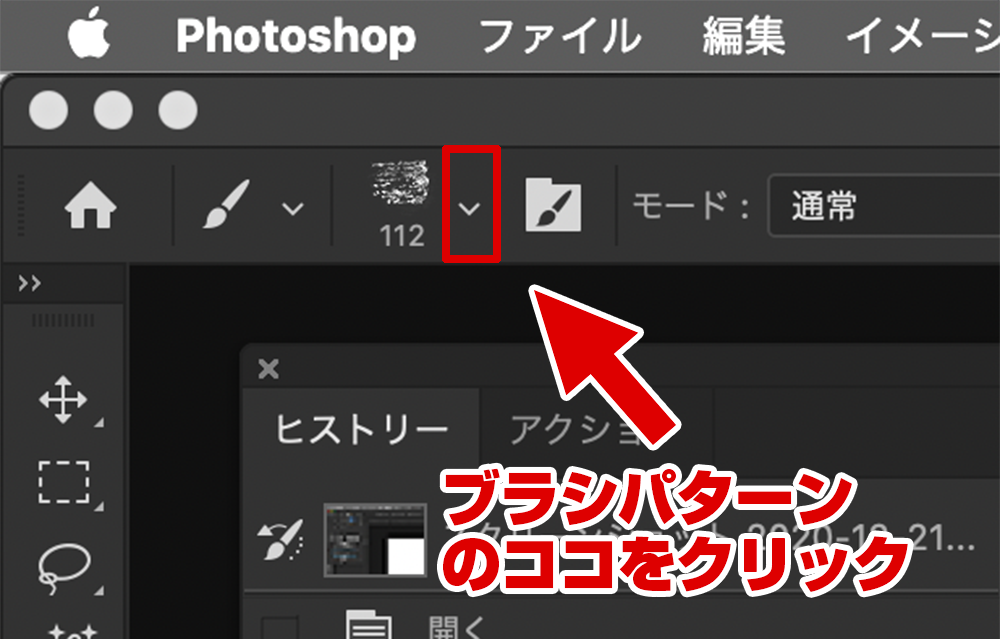
1.ブラシパターンを開く
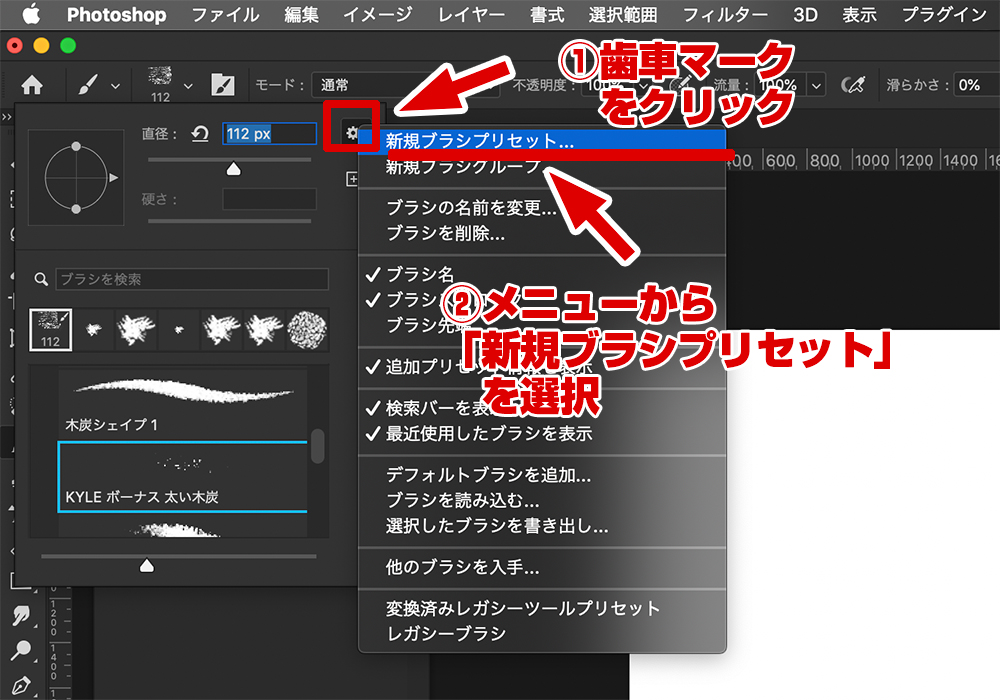
2.ブラシパターンの歯車マークをクリックし、「新規ブラシプリセット」を選択
その際「ツール設定」のチェックを外す
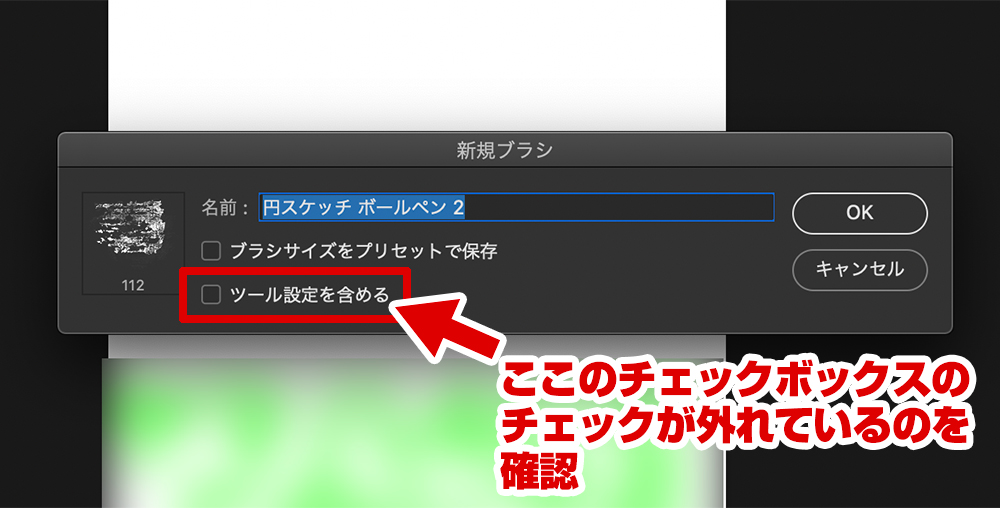
3.新規ブラシ確認画面の「ツール設定を含める」のチェックをはずして「OK」をおせば完了。
これでこのブラシパターンが「消しゴム」でも使えるようになりました!
消しゴムでブラシ・パターンが使えるようになったか確認
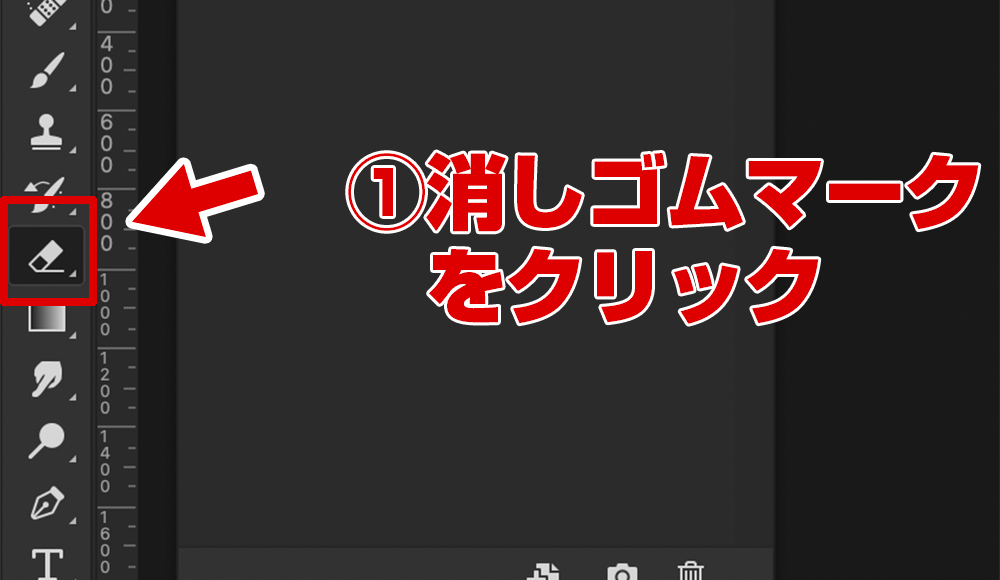
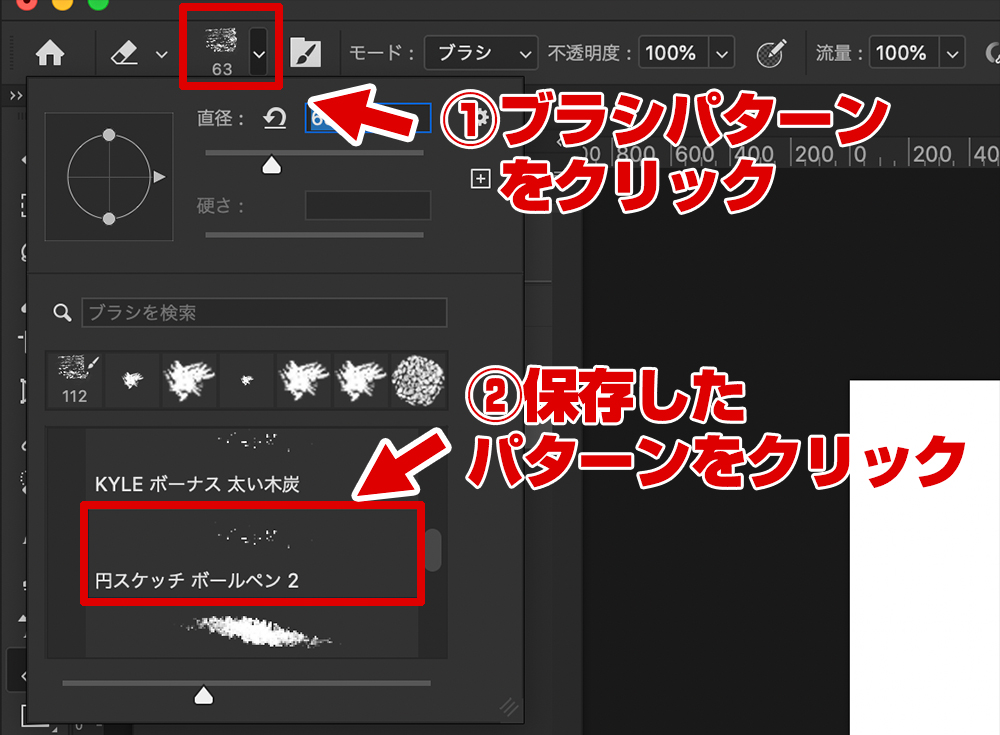


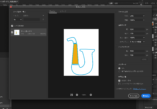
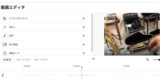
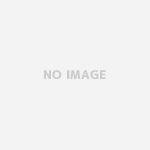
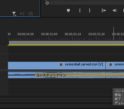
[…] 【Photoshop 2021】ブラシパターンを消しゴムで使うには? […]